Разное
Последние книги
Самое популярное
Все бесплатно
Все ссылки на файлы, расположенные на страницах сайта, добавлены пользователями и доступны для бесплатного скачивания. За содержание этих файлов администрация сайта ответственности не несет.
Навигация
Вопросы
Delphi - База Знаний: Фреймы
Начиная с Delphi 5 введен новый компонент, который помогает поддерживать стилистическое единство приложения. Это Frame — фрейм. Он представляет собой нечто среднее между панелью и формой. С формой его роднит то, что он:
 проектируется отдельно, как самостоятельное окно
проектируется отдельно, как самостоятельное окно  имеет свой модуль — файл .pas
имеет свой модуль — файл .pas  имеет возможности наследования, причем даже более широкие, чем у формы, так как может наследоваться даже внутри одного приложения
имеет возможности наследования, причем даже более широкие, чем у формы, так как может наследоваться даже внутри одного приложения  может включаться в Депозитарий и использоваться так же, как и форма, включая наследование
может включаться в Депозитарий и использоваться так же, как и форма, включая наследование С панелью фрейм роднит то, что он:
 не является самостоятельным окном Windows и может отображаться только на форме или другом контейнере
не является самостоятельным окном Windows и может отображаться только на форме или другом контейнере  имеет свойства, методы, события, подобные панели, а не форме
имеет свойства, методы, события, подобные панели, а не формеТаким образом, фрейм — это панель, т.е. некий фрагмент окна приложения, но способный переноситься на разные формы, в разные приложения и допускающий использование преимуществ наследования.
Начать проектирование нового фрейма можно командой File | New Frame или командой File | New и выбором пиктограммы Frame на странице New окна Депозитария. В обоих случаях перед вами откроется окно фрейма, подобное окну формы, а в Редакторе Кода вы увидите текст заготовки модуля фрейма:
unit Unit2;
Interface // Открытый интерфейс фрейма
В В {Список подключаемых модулей}
uses Windows, Messages, SysUtils, Classes, Graphics,
В В В В Controls, Forms, Dialogs;
В В {Объявление класса фрейма}
type
TFrame2 = class(TFrame)
В В {Сюда Delphi помещает объявления компонентов,
В В В В размещаемых на фрейме. Не добавляйте сюда ничего вручную}
privateВ В // Закрытый раздел класса
В В {Private declarations}
В В {Сюда могут помещаться объявления переменных, функций
В В В В и процедур, включаемых в класс фрейма, но не доступных
В В В В для других модулей}
publicВ В // Открытый раздел класса
В В {Public declarations}
В В {Сюда могут помещаться объявления переменных, функций
В В В В и процедур, включаемых в класс фрейма и доступных для
В В В В других модулей}
end;
{Сюда могут помещаться объявления типов, констант,
В В переменных, функций и процедур, к которым будет
В В доступ из других модулей, но которые не включаются
В В в класс фрейма. Они будут едины для всех объектов
В В фреймов}
implementation // Реализация модуля
{$R *.DFM}
{Сюда могут помещаться предложения uses, объявления
В В типов, констант, переменных, к которым не будет
В В доступа из других модулей. Они будут едины для
В В всех объектов фреймов. Тут же должны быть реализации
В В всех объявленных в разделе interface функций и
В В процедур, а также могут быть реализации любых
В В дополнительных, не объявленных ранее функций и процедур}
end.
Комментарии в приведенном тексте поясняют, куда и что можно помещать в модуле. Те переменные, объявления которых вы поместите в объявление класса, будут индивидуальны для каждого объекта фрейма. Объявления имеют обычный для класса вид. Например:
В В A: integer;
Переменные, объявления которых вы поместите вне объявления класса, будут едины для всех объектов фрейма. Они объявляются как обычные переменные. Например:
В В var A: integer;
На фрейм вы можете так же, как на форму, переносить и размещать любые компоненты, устанавливать их свойства, писать обработчики их событий и т.п.
Давайте создадим чисто тестовый фрейм, чтобы на его примере продемонстрировать проектирование фрейма, его использование, доступ к различным его элементам и наследование свойств.
Начните новое приложение и выполните команду File | New Frame. Перенесите на фрейм групповую панель GroupBox. Перенесите на панель метку Label и три кнопки Button. Разместите все эти компоненты примерно так, как показано на рис. 7.9, изменив соответственно их надписи (Caption) и назвав кнопки соответственно BSetup, BInc, BShow.
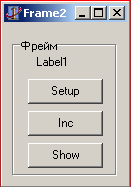
Рис. 7.9 Пример фрейма
Давайте введем в наш модуль в разных местах объявления целых переменных, а в обработчики событий кнопок введем операторы, манипулирующие ими и отображающие результат в метке. Модуль фрейма может приобрести следующий вид:
unit UFrame;
interface
uses Windows, Messages, SysUtils, Classes, Graphics,
В В В В Controls, Forms, Dialogs, StdCtrls;
type
TFrame2 = class(TFrame)
В В GroupBox1: TGroupBox;
В В BSetup: TButton;
В В Label1: TLabel;
В В BInc: TButton;
В В BShow: TButton;
В В procedure BSetupClick(Sender: TObject);
В В procedure BIncClick(Sender: TObject);
В В procedure BShowClick(Sender: TObject);
private
В В { Private declarations }
В В {Переменная А видна только в данном модуле}
В В A: integer;
public
В В { Public declarations }
В В {Переменная В видна в других модулях через объект фрейма}
В В B:integer;
end;
{ПеременнаяВ В СВ В виднаВ В в других модулях}
varВ В C:integer;
implementation
{$R *.DFM}
{Переменная D видна только в данном модуле}
var D:integer;
procedure TFrame2.BSetupClick(Sender: TObject);
begin
A:=1;
B:=1;
C:=1;
D:=1;
Label1.Caption := 'A=' + IntToStr(A) +
В В В В ' B=' + IntToStr(B) +
В В В В ' C=' + IntToStr(C) +
В В В В ' D=' + IntToStr(D);
end;
procedure TFrame2.BIncClick(Sender: TObject);
begin
Inc(A);
Inc(B);
Inc(C);
Inc(D);
Label1.Caption := 'A=' + IntToStr(A) +
В В В В ' B=' + IntToStr(B) +
В В В В ' C=' + IntToStr(C) +
В В В В ' D=' + IntToStr(D);
end;
procedure TFrame2.BShowCiick(Sender: TObject);
begin
Label1.Caption := 'A='+IntToStr(A) +
В В В В ' B=' + IntToStr(B) +
В В В В ' C=' + IntToStr(C) +
В В В В ' D=' + IntToStr(D);
end;
end.
В модуле введены переменные:
 А — введена в закрытый раздел класса; видна только в процедурах данного класса в этом модуле; независимые друг от друга переменные А будут содержаться в каждом объекте фрейма.
А — введена в закрытый раздел класса; видна только в процедурах данного класса в этом модуле; независимые друг от друга переменные А будут содержаться в каждом объекте фрейма.   — введена в открытый раздел класса; в других модулях можно получить доступ к В через имя объекта фрейма; независимые друг от друга переменные В будут содержаться в каждом объекте фрейма.
 — введена в открытый раздел класса; в других модулях можно получить доступ к В через имя объекта фрейма; независимые друг от друга переменные В будут содержаться в каждом объекте фрейма.  С вЂ” введена в открытый интерфейс вне описания класса; доступна в других модулях; имеется единственный экземпляр С, независимо от числа объектов фреймов.
С вЂ” введена в открытый интерфейс вне описания класса; доступна в других модулях; имеется единственный экземпляр С, независимо от числа объектов фреймов.  D — введена в реализацию класса; доступна только в данном модуле; имеется единственный экземпляр D, независимо от числа объектов фреймов.
D — введена в реализацию класса; доступна только в данном модуле; имеется единственный экземпляр D, независимо от числа объектов фреймов. Введенные в модуль обработчики щелков на кнопках обеспечивают сброс всех переменных на 1 (процедура TFrame2.BSetupClick), увеличение всех переменных на 1 (процедура TFrame2.BIncClick), отображение текущего состояния переменных (процедура TFrame2.BShowClick).
Теперь давайте разместим несколько экземпляров фрейма на форме. Перейдите в основную форму приложения и выберите в палитре компонентов Frame (первая кнопка на странице Standard). Появится диалоговое окно, в котором будет спрашиваться, какой фрейм вы хотите разместить на форме. Выберите ваш фрейм Frame2 и он появится на форме. Можете отбуксировать его, как обычный компонент, в нужное место. Повторите эту операцию еще раз и разместите на форме второй фрейм (рис. 7.10). Добавьте кнопку и метку, задав ее свойство Align равным alTop и свойство Alignment равным taCenter.
Вы получили форму, содержащую два объекта — фрейма. Можете изменить какие-то свойства объектов. Например, изменить надписи (Caption) групповых панелей GroupBox (см. рис. 7.10 а).
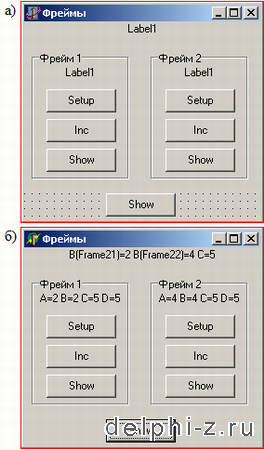
Рис. 7.10 Пример использования фреймов; форма (а) и приложение в работе (б)
После того, как вы изменили эти свойства, они перестают наследоваться из класса фрейма. А остальные свойства продолжают наследоваться. В этом легко убедиться. Перейдите в модуль фрейма (рис. 7.9) и измените у фрейма стиль шрифта (Font.Style) на жирный. Вы увидите, что в обоих объектах главной формы шрифт тоже станет жирным. Верните во фрейме шрифт на обычный и он синхронно изменится в объектах. А теперь установите в одном из фреймов на форме шрифт жирным. Повторив после этого эксперимент с изменением шрифта в исходном фрейме, вы увидите, что теперь шрифт меняется только в том объекте формы, в котором вы его не изменяли вручную. Таким образом объекты наследуют только те свойства, которые не были в них установлены вручную.
Теперь давайте напишем обработчик щелчка на кнопке главной формы. Прежде всего взгляните на текст модуля этой формы. Вы увидите, что в нем в описании класса формы появились две строки:
В В Frame21: TFrame2;
В В Frame22: TFrame2;
Это объявления объектов фреймов. Все компоненты, размещенные на фреймах, напрямую из модуля формы не видны. Доступ к ним можно получить только через объекты Frame21 и Frame22. Имена компонентов, размещенных во фреймах, локальные. Несмотря на то, что во фреймах имеются кнопки с именами BShow, вы можете назвать тем же именем кнопку на форме.
Поместите в обработчик щелчка на этой кнопке оператор
Label1.Caption := 'В(Frame21)='+IntToStr(Frame21.B) +
В В В В В В В В В В В В В В В В ' B(Frame22)='+IntToStr(Frame22.B) +
В В В В В В В В В В В В В В В В ' C=' + IntToStr(C);
Он отображает в метке Label1 значения переменных В объектов фреймов и значение переменной С класса фрейма. Значения переменных А и D отобразить невозможно, поскольку эти переменные недоступны из внешних модулей. Если вы попытаетесъ отобразить их значения, компилятор выдаст сообщение об ошибке.
Сохраните ваше приложение, оттранслируйте его и выполните. Манипулируя кнопками вы легко сможете убедиться (см. рис. 7.10 б), что переменные А и В независимы для каждого фрейма, а переменные С и D одинаковы. Точнее оба фрейма оперируют с одними и теми же переменными С и D.
Рассмотренный фрейм не имел никакого практического значения. Давайте построим более полезный пример. Во многих диалогах при установке различных опций фигурирует фрагмент, фрейм которого показан на рис. 7.11. Фрагмент включает в себя панель GroupBox, окно редактирования, в котором пользователь может написать имя файла, и кнопку Обзор, которая позволяет выбрать файл в стандартном диалоге Windows открытия файла. Если путь к файлу длинный, то полное имя файла с путем может не помещаться в окне редактирования. Поэтому полезно для него предусмотреть всплывающее окно, которое отображало бы полное имя файла вместе с путем и всплывало бы, если пользователь задержал над ним курсор мыши.
Давайте построим подобный фрейм и опробуем его в работе. Начните новое приложение и выполните команду File | New Frame. Перенесите на фрейм групповую панель GroupBox. Перенесите в эту панель окно редактирования Edit, кнопку Button, диалог OpenDialog и компонент ApplicationEvents — перехватчик событий приложения. Расположите компоненты примерно так, как показано на рис. 7.11.
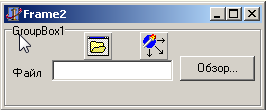
Рис. 7.11 Фрейм выбора файла
Задайте в свойстве Filter диалога OpenDialog какой-то фильтр файлов, например, В«все файлы|*.*В». Свойство ShowHint (показать ярлычок подсказки) в компонентах Edit и Button установите в true. В кнопке Button кроме того можете написать текст подсказки Hint, например, В«Выбор файла|Выбор файла из каталогаВ».
В обработчик события OnShowHint компонента ApplicationEvents занесите оператор:
if HintInfo.HintControl = Edit1 then
begin
В В HintStr := Edit1.Text;
В В ApplicationEvents1.CancelDispatch;
end;
Этот оператор в момент, когда должен отображаться ярлычок, проверяет, не является ли источником этого события (HintInfo.HintControl) окно редактирования Edit1. Если да, то текст ярлычка (HintStr) подменяется текстом, содержащимся в окне редактирования и принимаются меры (метод CancelDispatch), чтобы это событие не обрабатывалось другими компонентами ApplicationEvents, которые могут присутствовать в приложении.
Теперь введите в модуль фрейма глобальную переменную FileName типа string, в которой будет отображаться выбранный файл. В обработчик щелчка на кнопке введите оператор
if OpenDialog1.Execute then
begin
В В Edit1.Text := OpenDialog1.FileName;
В В FileName := OpenDialog1.FileName;
end;
который вызывает диалог открытия файла и помещает в окно редактирования Edit1 и в переменную FileName имя файла, выбранного пользователем, вместе с путем к нему.
В обработчик события OnExit компонента Edit1 поместите оператор
FileName := Edit1.Text;
заносящий в переменную FileName имя файла, если пользователь не пользовался диалогом, а просто написал в окне имя файла.
Программирование фрейма закончено. Теперь создайте тестовую программу, использующую этот фрейм. Предположим, что вам нужно разместить на форме два фрагмента, описанных вами во фрейме. Перейдите в основной модуль вашего приложения и разместите на форме так, как вы уже делали, два объекта вашего фрейма (рис. 7.12 а).
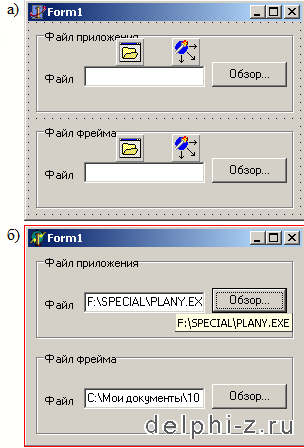
Рис. 7.12 Приложения с двумя фреймами выбора файла: его форма (а) и приложение во время выполнения (б)
Теперь вы можете поменять что-то в размещенных на форме объектах фреймах, изменить надписи групповых панелей, шрифты и т.п. Сохраните ваше приложение вместе с модулем фрейма, оттранслируйте его и проверьте в работе (рис. 7.12 б).
Вы разработали достаточно полезный фрейм и хотели бы его сохранить для использования в будущих приложениях. Это легко сделать, внеся его в Депозитарий. Щелкните на своем фрейме правой кнопкой мыши и выберите из всплывшего меню раздел Add To Repository. Перед вами откроется окно, представленное на рис. 7.13. В верхнем его окне редактирования Title вы должны написать название вашего фрейма — подпись под его пиктограммой при входе в Депозитарий. В следующем окне — Description можете написать более развернутое пояснение. Его может увидеть пользователь, войдя в Депозитарий, щелкнув правой кнопкой мыши и выбрав во всплывшем меню форму отображения View Details. В выпадающем списке Page вы можете выбрать страницу Депозитария, на которой хотите разместить пиктограмму своего фрейма. Впрочем, вы можете указать и новую страницу с новым заголовком (Мои формы на рис. 7.13). В результате она появится в Депозитарии.
В окне Author вы можете указать сведения о себе как об авторе. Наконец, если стандартная пиктограмма вас не устраивает, вы можете выбрать другую, щелкнув на кнопке Browse.... После выполнения всех этих процедур щелкните на кнопке OK и ваш фрейм окажется включенным в Депозитарий.
Теперь вы можете использовать его в последующих ваших приложениях. Для этого вам надо будет выполнить команду File | New и в открывшемся диалоговом окне New Items отыскать ваш фрейм (рис. 7.14).
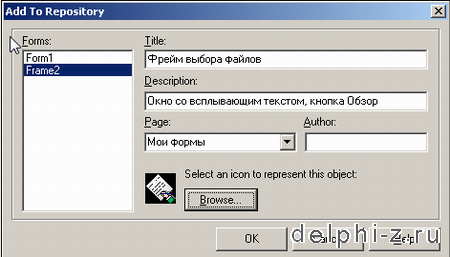
Рис. 7.13 Окно добавления фрейма в Депозитарий
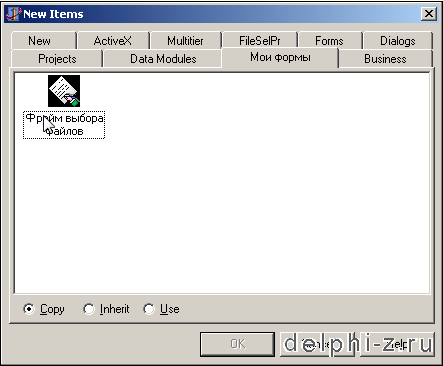
Рис. 7.14 Окно New Items с включенным новым фреймом
В нижней части окна расположены три радиокнопки, которые определяют, как именно вы хотите заимствовать фрейм из Депозитария: Сору — копировать, Inherit — наследовать, Use — использовать. Если включена кнопка Сору, то файлы фрейма просто будут скопированы в ваше приложение. При этом никакой дальнейшей связи между исходным фреймом и копией не будет. Вы можете спокойно изменять свойства вашей копии и это никак не отразится на фрейме, хранящемся в Депозитарии. А если вы в дальнейшем что-то измените во фрейме, хранящемся в Депозитарии, то эти изменения никак не затронут вашего приложения, куда вы до этого скопировали фрейм.
При включенной кнопке Inherit вы получите в своем проекте фрейм, наследующий размещенному в Депозитарии. Это значит, что если вы что-то измените во фрейме, хранящемся в Депозитарии, то это отразится при перекомпиляции во всех проектах, которые наследуют этот фрейм. Однако, изменения в наследуемых фреймах никак не скажутся на свойствах фрейма, хранящегося в Депозитарии.
При включенной кнопке Use вы получите режим использования. В этом случае в ваш проект включится сам фрейм, хранящийся в Депозитарии. Значит любое изменение свойств фрейма, сделанное в вашем проекте, отразится и на хранящемся в Депозитарии фрейме, и на всех проектах, наследующих или использующих этот фрейм (при их перекомпиляции).
Таким образом, режим Inherit целесообразно использовать для всех модулей вашего проекта, а режим Use — для изменения базового фрейма. Тогда усовершенствование вами базового фрейма будет синхронно сказываться на всех модулях проекта при их перекомпиляции.
Введенный в Delphi 5 компонент фрейм благодаря использованию наследования позволяет обеспечить единство стилистических решений не только внутри приложения, но и в рамках серии разрабатываемых вами приложений. Вам достаточно один раз разработать какие-то часто применяемые фреймы, включить их в Депозитарий, а затем вы можете использовать их многократно во всех своих проектах.
